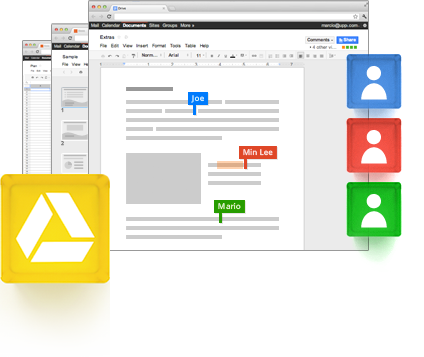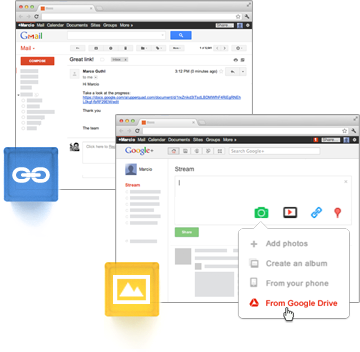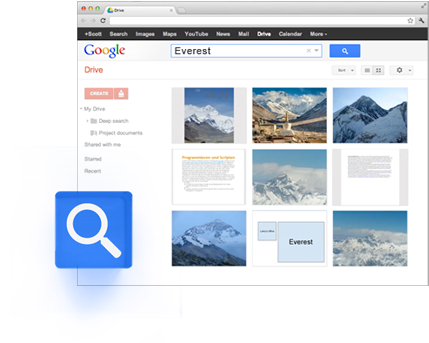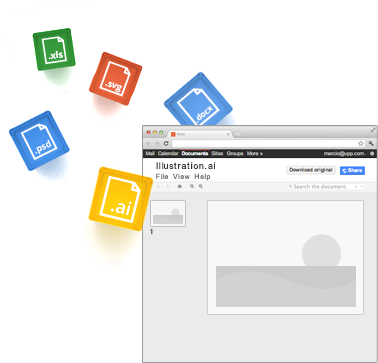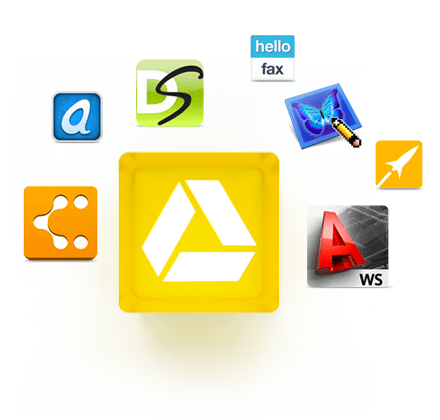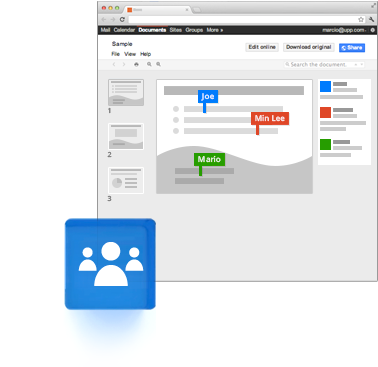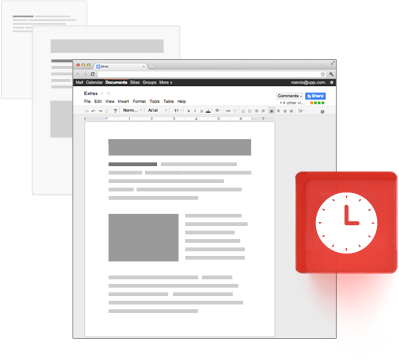一定要使用Google Chrome來瀏覽以下內容才能安裝
2.介紹新北市教學APP市集並嘗試安裝APP
http://appgo.ntpc.edu.tw/ApiContent.aspx?id=430
我們有提到,google也有開發瀏覽器,瀏覽器的名稱,稱為Google Chrome.
| ||||
Google Web APP | ||||
先來說明什麼是App?當紅的App則是「Application」縮寫,指的是應用程式的入口和出口,更明確說,App其實是種微型應用程式,特色是讓每個使用者容易入手、好用、又便宜購買,除了手機,包括電視、平板電腦、筆記型電腦、瀏覽器、連印表機也都可以用。因為如此快速便利,讓不管是使用Android系統或蘋果iOS系統手機族,買來一定要做的一件事,就是下載APP,蘋果手機更直接設了一個App Store,吃喝玩樂應有盡有。什麼是Google Web App?如果你還搞不清楚這些概念,沒關係,什麼都不要想,打開你的「Google瀏覽器」,進入「Chrome Web Store」,在你或許已經習慣的類似手機應用程式商店介面中,選擇你喜歡的程式,將它「安裝」到你的Google Chrome瀏覽器中即可。然後接著你就可以在Google瀏覽器的「新分頁」中看到已經安裝的應用程式清單,一個一個工具圖示方塊,讓你可以快速點選,在瀏覽器中啟動這些App來完成你需要的工作:例如一個繪圖程式、一個文書編輯器、一個即時通、一本電子書,或是一堆小遊戲。 可以想像Google Chrome是一個作業系統,然後這些程式就是已經安裝的軟體,而這一個整體構成了你的工作環境,一個和網路雲端密切結合的工作環境。 如何使用Google Web Store,我們將會在第14課說明。 | ||||
使用Google Web App我們使用Google瀏覽器來開啟Web App吧。首先必須先開啟Google Chrome。 你會看到Google Chrome的畫面如下: 你會發現它的介面和IE非常相似,很容易就能上手,現在我們點選「應用程式」。 你會看到幾個老師已經幫你們安裝好的應用程式,我們先來使用比小畫家更加強大而且免費的Web App,「Pixlr Editor」 點選「Pixlr Editor」。 接下來,我們就開始使用Pixlr Editor囉! 因為Pixlr Editor的功能非常多,所以我們直接進入教學影片做說明。 | ||||
教學影片-Pixlr Editor(無聲音) | ||||
| Pixlr Editor基本功能 | ||||
補充 | ||||
| 利用Pixlr Editor去除背景 (來源http://mandymami.pixnet.net/blog/post/30841707-%E2%98%85%E6%95%99%E4%BD%A0%E5%A6%82%E4%BD%95%E5%8E%BB%E9%99%A4%E5%9C%96%E7%89%87%E8%83%8C%E6%99%AF%E3%80%81%E8%AE%93%E8%83%8C%E6%99%AF%E9%80%8F%E6%98%8Epixlr(%E5%8E%BB) 雲端多媒體-Pixlr修圖軟體-上橫幅實例教學 使用Pixlr來製作馬賽克車牌 教你用免費線上軟體Pixlr設計專屬的文字浮水印 來源http://bid101.blogspot.com/2009/02/pixlr.html 改變眼睛顏色(英文) 人物和背景合成(英文) 濾掉多餘的顏色(英文) |