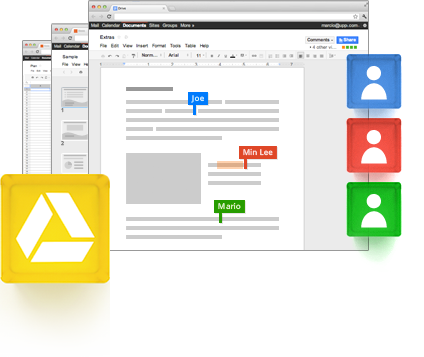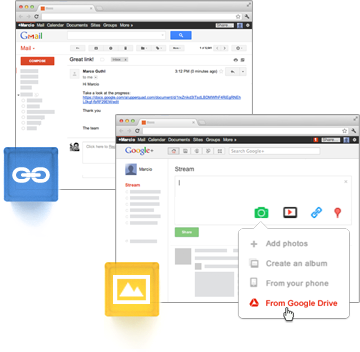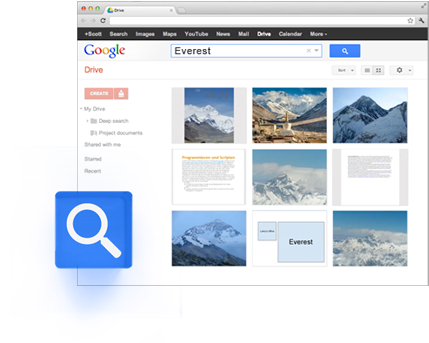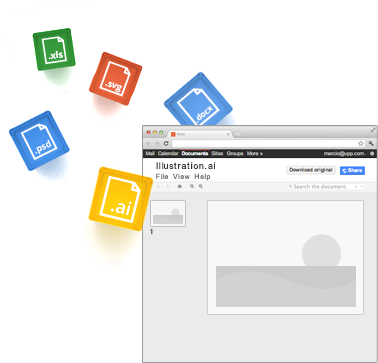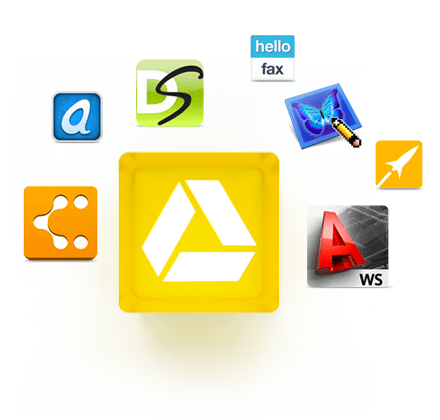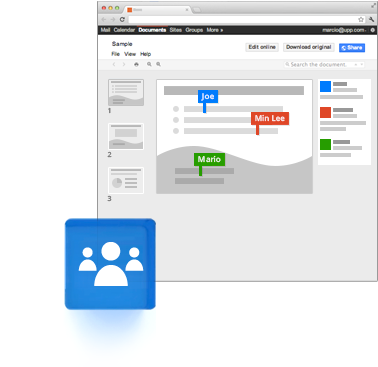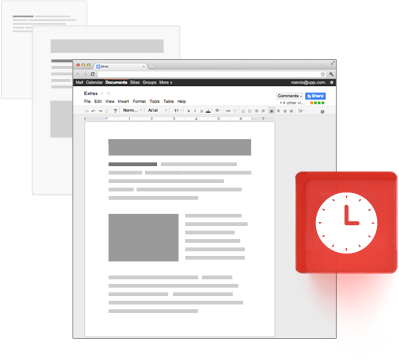本節重點:
- 插入圖片
- 插入連結
- 插入繪圖
一、在文件中插入圖片
步驟一:在你的電腦作業文件集的右邊三角形按一下,新增一個文件,取名「平時作業3」
步驟二:輸入(或複製貼上)1、插入圖片練習
步驟三:選擇功能表上的「插入/圖片」,進入之後,有四種插入圖片的方式
- 上載
- 網址
- Google圖片
- Picasa網頁相簿
- 圖庫相片
- 插入圖片後,可以選行內文字,或是固定位置。預設是行內文字,圖片會跟著它前後的文字移動。若選擇固定位置,它就會固定在一個位置上不會隨著文字變動。
- 圖片的版權問題
二、在文件中插入連結
步驟一:輸入(或複製貼上):2、插入連結練習
步驟二:選擇功能表上的「插入/連結」,進入之後有:
- 要顯示的文字:例如輸入「仁德國小」
- 連結至:
- 網址:例如:163.26.181.1
輸入好了之後按確定。
- 電子郵件地址:例如你自己的Gmail信箱
- 書籤 :以後會再教
還有一個方法,就是先選取幾個文字,然後再按功能表上的「插入/連結」,進入之後,要顯示的文字框框中,就有你剛剛選取的那幾個字 。
四、在文件中插入繪圖
步驟一:輸入(或複製貼上):3、插入繪圖練習
步驟二:選擇功能表上的「插入/繪圖」
步驟三:進入之後先看一下功能表
步驟四:請至少做下列的要求:
- 一個文字藝術
- 一個幾何圖形
- 一個文字框
步驟一:請按右上角的「註解/通知設定」
進去之後,請按下圖的設定
步驟二:
在最後一行按Enter貼上以下的文字,再加上自己的班級座號姓名
班級:座號:姓名
請老師批改
然後,請按名上角的共用,在新增使用者那個框框,再輸入老師的Email再共用一次