一、使用Google 雲端硬碟的好處:
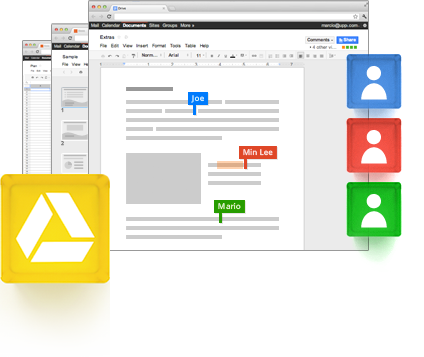
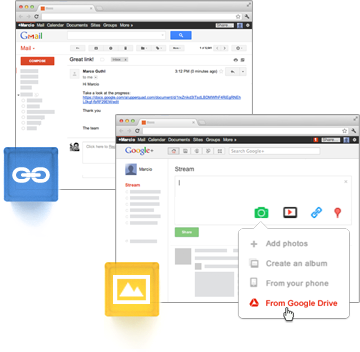
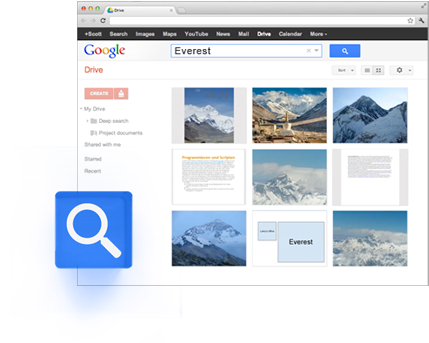
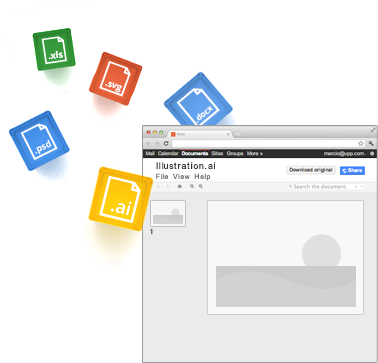
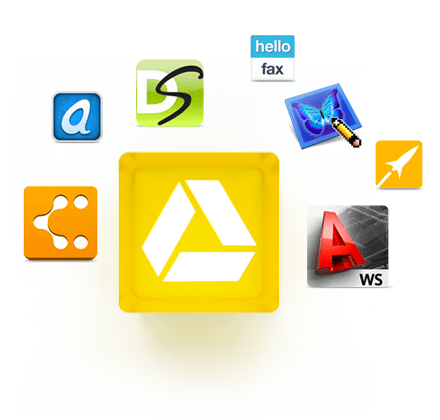
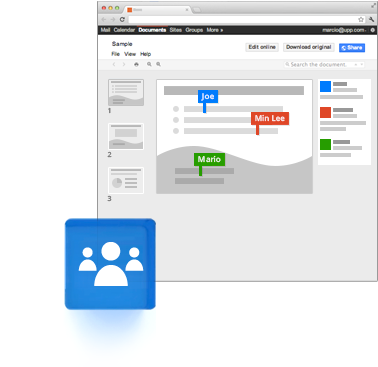
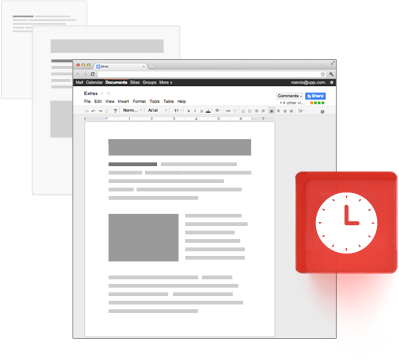
Google 雲端硬碟。 保存和共用檔案的最佳選擇。
文件製作和協同合作的好幫手。
您可以在 Google 雲端硬碟中即時建立新的文件、試算表和簡報,而且可以和他人同時處理同一份文件,另外,只要文件一更新,您就會立即看到更新後的內容。
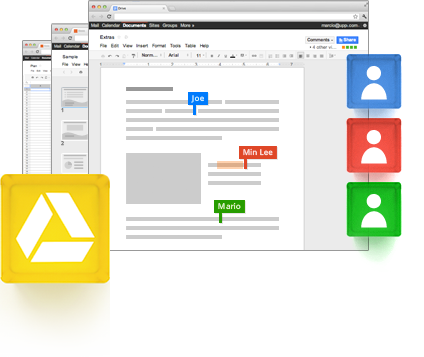
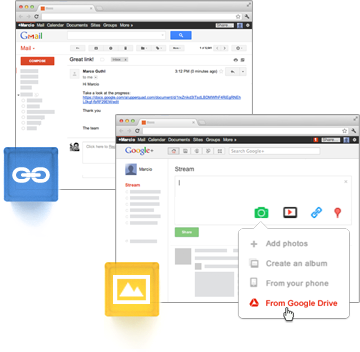
讓您常用的 Google 產品發揮更大效能
Gmail
在電子郵件中加入大量檔案附件已經落伍了!現在,只要在 Gmail 中附上 Google 雲端硬碟的檔案連結,就能自動讓所有收件者取得同一個版本的相同檔案。Google+
隨時都能將您存放在 Google 雲端硬碟中的相片立即分享到 Google+。只要輕輕點一下,就能與社交圈好友分享生活大小事。強大的搜尋功能。
Google 雲端硬碟可協助您更快找到檔案。您可依關鍵字搜尋內容,也可依檔案類型、擁有者等條件進行篩選。此外,Google 雲端硬碟還能辨識圖片中的物件和掃描文件中的文字。
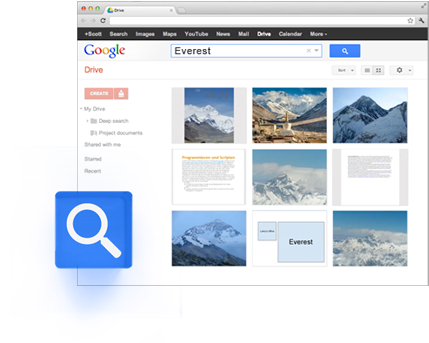
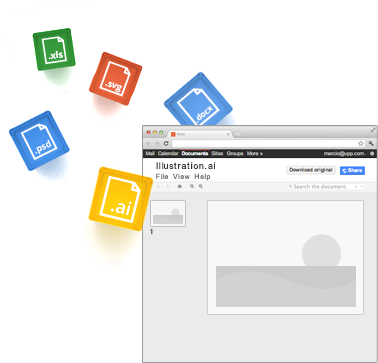
各種檔案隨意瀏覽。
就算您沒有在電腦上安裝相關程式,也可以在瀏覽器中直接開啟超過 30 種不同類型的檔案,其中包括 HD 高畫質影片、Adobe Illustrator 和 Photoshop。
在 Google 雲端硬碟使用您最喜愛的應用程式。
直接在 Google 雲端硬碟中使用各種應用程式建立、開啟和共用檔案。
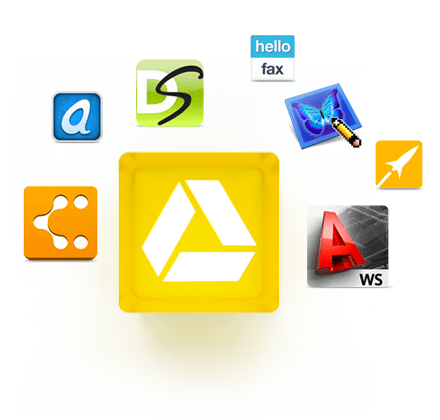
隨心所欲共用各種檔案。
您可以和任何人共用檔案或資料夾,並決定共用對象能否查看、編輯內容,或加上註解。
發起討論。
在檔案中加入註解或回覆他人的註解,集合眾人之智共同編輯檔案。
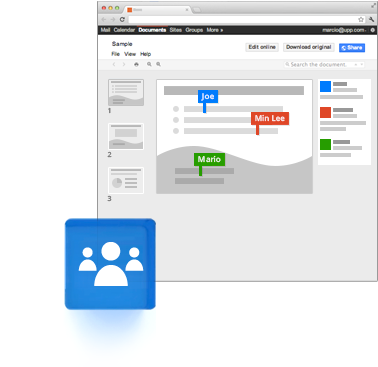
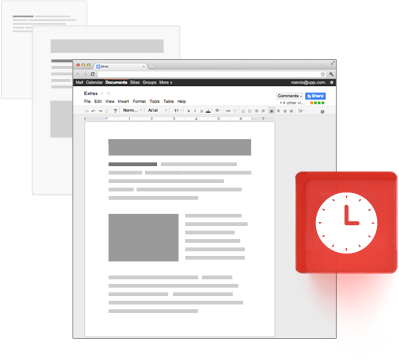
追蹤修訂版本。
Google 雲端硬碟會追蹤您所做的每個變更;只要按下 [儲存] 按鈕,新的修訂版本就會保存起來。系統會自動顯示 30 天之內的版本,您也可以選擇永久保存某個修訂版本。
二、開啟一個新的文件
我們現在要開啟一個Google的文件,請看影片:
三、文字格式的設定
我們現在有一個空白的文件了,現在我們要複製、貼上一句文字來練習文字的格式設定:
請複製下面的文字,複製的時候,請請反白文字,再按鍵盤上的組合鍵:Ctrl + C 複製
Google文件方便又好用,是你的好幫手!
然後,回到剛剛開好的文件裡,在游標的地方, 按鍵盤上的組合鍵:Ctrl +V 貼上
四、文件的共用
繳交平時作業1
恭喜你已經完成了這次的平時作業1,從這個學期開始,交作業的方式改成另一種方式。這個方式就叫做--共用。共用是Goolge文件中很重要的一個功能,你一定要會使用,透過共用,老師就可以看到你的作業。然後批改。共用的步驟,請看影片
。
以後繳交作業的方式都是使用「共用」和老師共用